chrome 同步管理(chrome 同步功能无法正常运行)
硬件: Windows系统 版本: 132.5.1643.159 大小: 48.79MB 语言: 简体中文 评分: 发布: 2024-07-10 更新: 2024-10-14 厂商: 谷歌信息技术
硬件:Windows系统 版本:132.5.1643.159 大小:48.79MB 厂商: 谷歌信息技术 发布:2024-07-10 更新:2024-10-14
硬件:Windows系统 版本:132.5.1643.159 大小:48.79MB 厂商:谷歌信息技术 发布:2024-07-10 更新:2024-10-14
跳转至官网
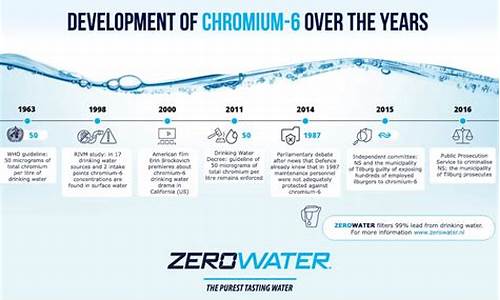
管理 Chrome 同步
Chrome 是由 Google 公司开发的一款流行的网络浏览器,它具有出色的性能和安全性。如果您使用多个设备访问互联网,可以使用 Chrome 的同步功能将您的书签、密码、历史记录和其他数据保存在云端。本文将向您介绍如何管理 Chrome 同步并提供相关选项的详细信息。
1. 打开 Chrome 设置
要管理 Chrome 同步,首先需要打开 Chrome 设置。在 Windows 操作系统中,您可以单击任务栏上的 Chrome 图标并选择“设置”。在 MacOS 操作系统中,您可以在菜单栏上找到 Chrome 图标并单击它,然后选择“设置”。
2. 在“隐私和安全”下找到“同步”选项
在 Chrome 设置窗口中,您需要转到“隐私和安全”选项卡以更改同步设置。在该选项卡下,您会看到一个名为“同步”的选项。单击该选项以打开同步设置面板。
3. 禁用或启用同步功能
在同步设置面板中,您可以选择是否启用同步功能。如果您希望在所有设备之间保持相同的书签、密码和其他数据,请启用同步功能。如果您只想在单个设备上保存数据,请禁用同步功能。请注意,启用同步功能可能会导致您的数据泄露或被其他人访问。
4. 选择要同步的内容类型
一旦启用了同步功能,您需要选择要同步的内容类型。在同步设置面板中,您可以选择要同步的所有内容类型,包括书签、密码、历史记录等。请注意,某些网站可能会阻止您使用其同步功能。
5. 管理同步历史记录和设置
除了选择要同步的内容类型外,您还可以管理同步历史记录和设置。在同步设置面板中,您可以查看已同步的数据量、清除不需要的历史记录和设置等。您还可以选择将数据备份到云端或手动下载数据。
6. 保存设置并开始使用
一旦您完成了所有更改,请单击“完成”按钮以保存更改并开始使用所选的同步功能。Chrome 将自动开始同步您的数据,并将其保存在云端或本地计算机上。
7. 总结
以上是管理 Chrome 同步的基本步骤和技巧。通过这些简单的操作,您可以轻松地控制您的数据同步并保护您的隐私和安全。如果您需要更多关于 Chrome 同步的信息,可以在 Chrome 官方网站上查找相关文档和资源。






